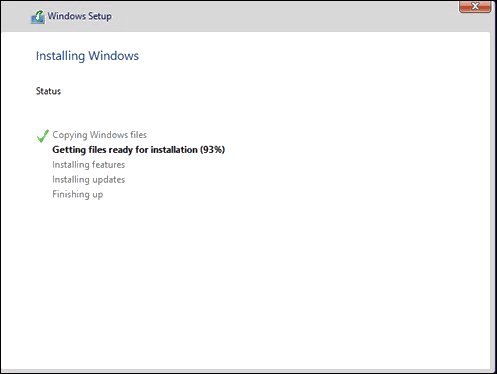Nếu bạn chưa cài Win, ghost máy bao giờ, không biết làm sao để vào màn hình boot, bạn cũng đăng lo lắng sau đây máy tính Phúc An sẽ hướng dẫn cài win 10 bằng usb rất đơn giản.
Nếu bạn không tự cài cài được thì có thể liên hệ với sửa máy tinh Phúc An qua hotline: 0966 841 901 – 0988 904 90 chúng tôi sẽ phục vụ bạn tại nhà.
Cài Windows 10 từ USB đòi hỏi bạn phải có USB boot hoặc file ISO Windows 10. Việc cài Windows 10 bằng USB không khó nếu bạn làm theo hướng dẫn cài Win 10 dưới đây của máy tính Phúc An.
Cài win 10 bằng usb cần những gì
- File ISO Windows 10: Tải file ISO Windows 10 chính chủ từ trang web của microsof.
- USB: Dung lượng 8GB.
- Phần mềm tạo USB boot: Mình dùng phần mền Rufus, còn có một số phần mềm như Hiren’s BootCD, Windows 7 USB/DVD Download Tool, ZOTAC WinUSB Maker, WinSetupFromUSB
- Điện thoại hoặc máy tính khác có nối mạng để đọc bài viết này.
Cách cài win 10 bằng usb
Bước 1: Tạo USB boot
Chọn một phần mềm tạo USB boot mình đã liệt kê bên trên, cài vào máy tính
- Cắm USB vào máy, lưu lại file trên máy tính vì quá trình tạo USB boot sẽ format usb.
- Thêm file ISO Windows 10 vào chương trình tạo USB boot.
- Chọn loại hệ thống (UEFI hoặc Legacy), hệ thống file (thường là NTFS).
- Bắt đầu tạo USB boot.
Quá trình này diễn ra trong khoảng 15, tùy dung lượng file ISO, tốc độ ghi của USB.
Bước 2: Khởi động lại máy tính
Khởi động lại máy tính, trong quá trình khởi động lại, bạn nhấn F2 hoặc F12 (tùy từng dòng máy) để vào tùy chọn thiết lập Boot Options Setup.
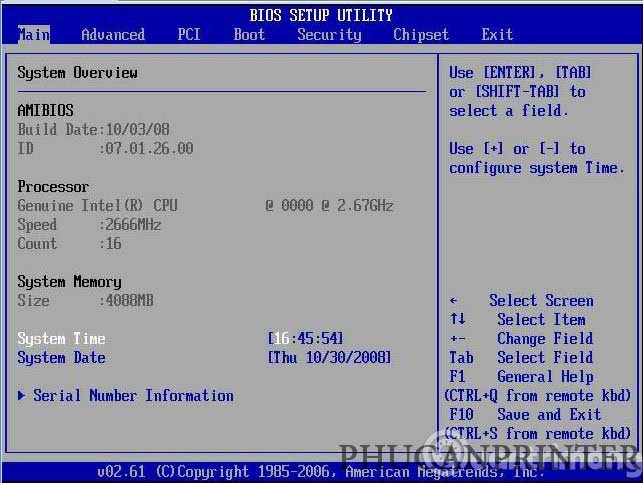
Sau khi vào được giao diện BIOS, bạn dùng các phím mũi tên ơ bàn phím để điều hướng đến tab Boot > Removable Devices nhấn Enter để chọn load hệ điều hành từ USB.
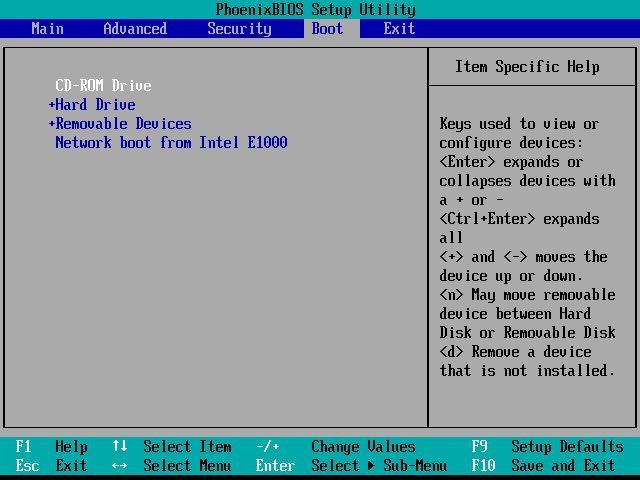
Bước 3: Bắt đầu cài đặt Windows 10
Sau khi thực hiện xong các bước trên bước trên chúng ta tiến hành cài đặt Windows 10. Đầu tiên chúng ta thiết lập ngôn ngữ bàn phím và thời gian rồi chọn Next.
Bước 4:
Tiếp đến chọn Install để tiếp tục cài đặt.
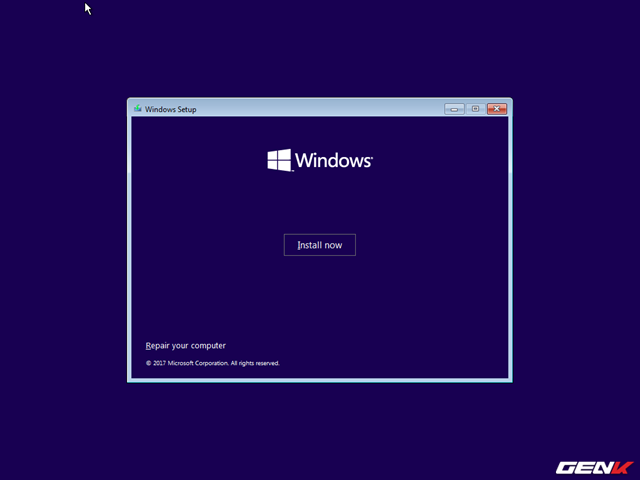
Bước 5
Tiếp theo bạn chọn I don’t have a product key.
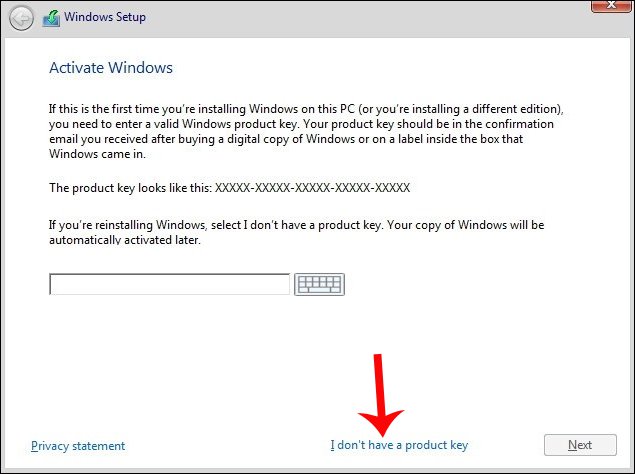
Bước 6:
Bây giờ bạn chọn hệ điều hành mà bạn muốn cài đặt trong danh sách.
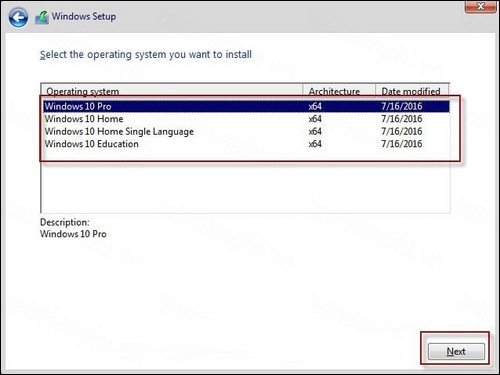
Bước 7:
Tiếp theo bạn chọn I accept the license terms sau đó nhấn Next.
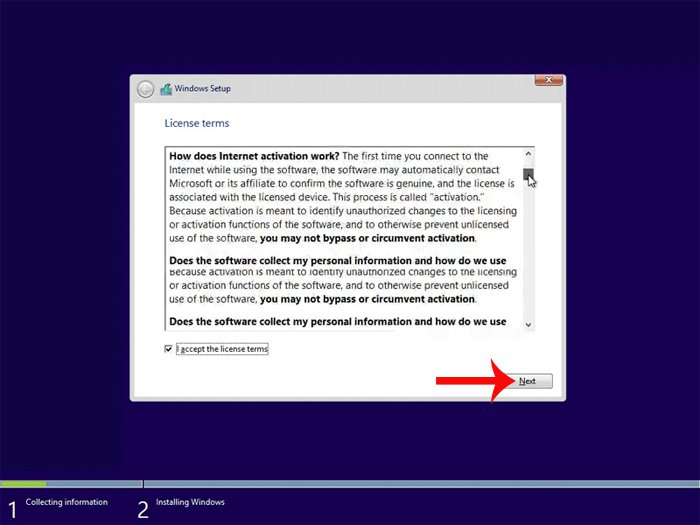
Bước 8:
Ở đây nhấp chọn vào Custom: Install Windows only (advanced).
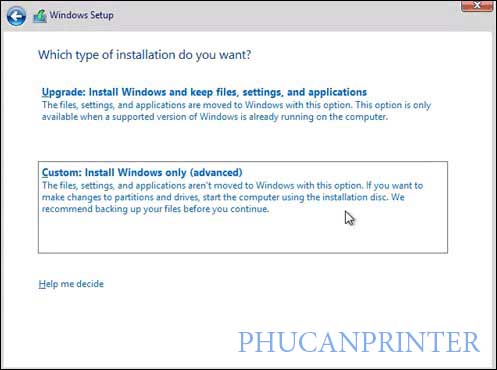
Bước 9:
Tiếp theo là lựa chọn ổ đĩa cứng muốn cài đặt Windows 10 rồi chọn Next để đi tiếp.
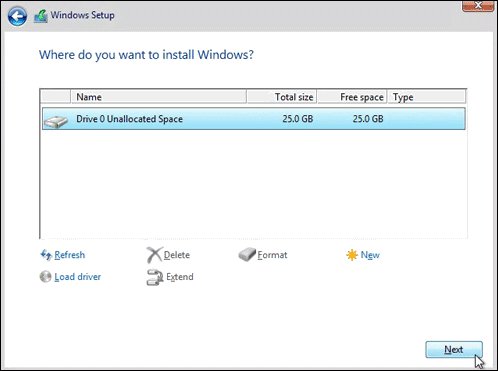
Bước 10:
Tiếp đến quá trình cài đặt windows 10. Quá trình này sẽ diễn ra trong khoảng 15 phút tùy thuộc vào cấu hình máy tính của bạn nhanh hoặc chậm.
Bước 11:
Khi quá trình cài đặt xong, máy tính sẽ khởi động lại và quay trở lại màn hình thiết lập lần đầu sử dụng.
Bước 12:
Tiếp theo ta chọn Use Express settings để máy tính thiết lập hệ thống cho lần đầu sử dụng, hoặc chọn Customize để tiến hành chọn các thiết lập.
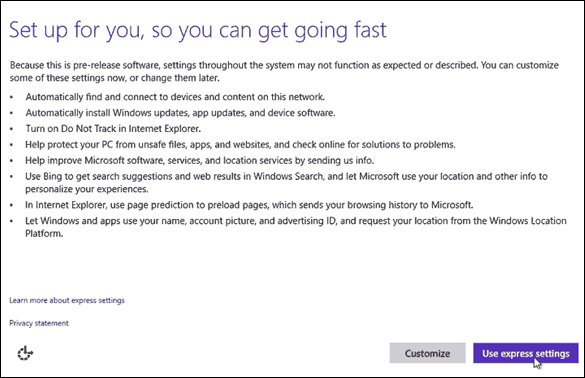
Bước 13:
Tiếp đến chúng ta chọn I own it rồi sau đó chọn Next.
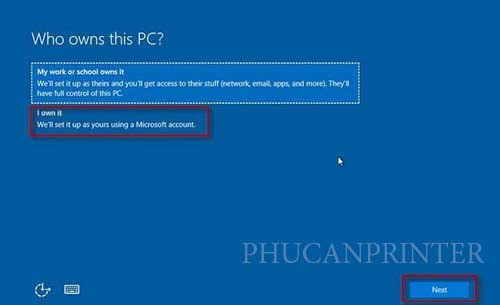
Bước 14:
Ở màn hình tiếp theo chúng ta sẽ nhìn thấy giao diện đăng nhập tài khoản của Microsoft, chọn Skip this step để bỏ qua bước đăng nhập này.
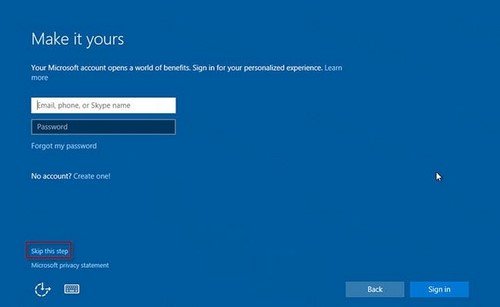
Bước 15:
Tiếp đến người dùng tạo tài khoản đăng nhập trên máy tính rồi chọn Next ở bên dưới.
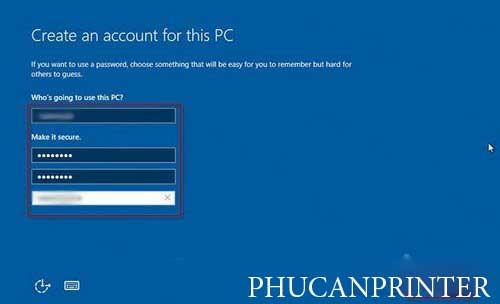
Bước 16:
Giao diện giới thiệu trợ lý ảo Cortana sẽ xuất hiện, chọn Not now để bỏ qua giao diện này.
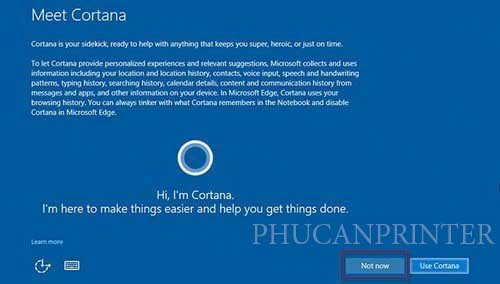
Bước 17:
Máy tính sẽ tiến hành thiết lập cho lần chạy đầu tiên, bạn không được phép tắt máy tính trong khi thiết lập.
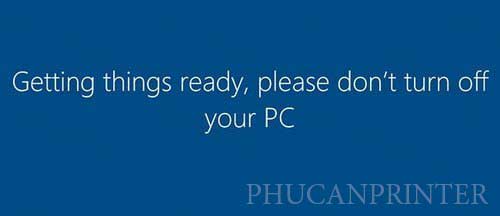
Khi quá trình thiết lập xong người dùng sẽ được đưa tới giao diện màn hình Windows 10 vậy là bạn đã cài xong Windows 10 muốn cài đặt ứng dụng gì cũng được.